差し込み文書タブをクリックして、はがき印刷 印刷画面が表示されるので、プリンタ名で使用するプリンタを設定 し、部数で必要数を設定してOKをクリックすると印刷が開始されます。 以上の操作で、Wordで往復はがきの作成から印刷までが完了します。 筆まめなら往復はがき作成Microsoft Word 10の「はがき宛名印刷ウィザード」を使用して、年賀状の「宛名面」のデータを作成します。 2 手差しトレイを開きます。 3 スライドガイドを「はがき」の位置にあわせます。 4 文面プリント済みの年賀はがきを以下のようにセットします。Word 00での操作メニュー 用紙サイズと余白サイズを設定する はがきデータを使って文面を作成する はがきに文字を入力する はがきの文面を印刷する 宛名面を作成する 宛名面を印刷する 「各ソフトのバージョンごとの操作法」に戻る サポートページ トップに戻る
Http Kedu Kenet Ed Jp Hp Tips Tips073 Pdf
ワード はがき印刷 設定 できない
ワード はがき印刷 設定 できない-ステップ 3:現在使用しているはがきソフトではなく、ワード(Word)ではがきを作成し、はがき用紙で印刷を行います。 ・正常に印刷ができる場合: ドライバーの設定問題か、はがきソフトの問題の可能性がございます。表示を確認して印刷する はがきウィザードで裏面を作る Wordにははがきを作る専用機能があります。これを使わない手はありません。イラストや挨拶文まで自動で設定してくれるので、まったくの手間いらずです。 1 ファイル→新規作成を選択して
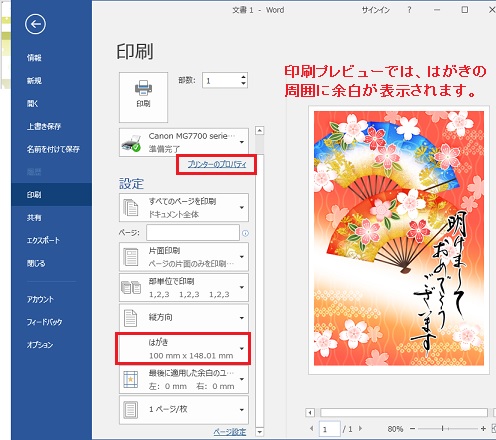



ぜんばのブログ Ssブログ
ワードで作成した文書を「はがき」サイズの用紙に文書を印刷することができません。 Microsoft Office Word の「ツール」の中に「はがき宛名印刷」はありますが、「はがき文書印刷」がありません。 尚、印刷用紙をにすれば、後ろの方に印刷できます。設定したはがき宛名印刷テンプレートを使った文書が作成されます。 ( Written by Tatsuo Ikura ) 関連記事 (一部広告含む) Profile 著者 / TATSUO IKURA 初心者~中級者の方を対象としたプログラミング方法や開発環境の構築の解説を行うサイトの運営を行っています。 OfficePro ©0621 Buzzword Inc All Rightsこれではがき印刷の準備ができました。 27 「文書2docx」を「年賀状宛名印刷docx」の名前で保存します。これではがき印刷の内容を修正したり、繰り返し使用することができます。 (注1) ここで設定したはがき印刷の内容はWord自体に保存されます。ですから
新規ユーザーで、はがき宛名印刷ウィザードが起動できない場合は、検証のために変更した設定を元に戻します。 通常使用している (問題が発生している) ユーザーでログオンし直した後に、 手順 1 で作成した新規ユーザーを削除するために、次の 手順 3 に進みます。差し込み印刷 とはワード 3、 「はがき宛名印刷 ウィザード」 の窓が表示されます。 この手順に従いながら設定をしていくだけではがきへの差し込み印刷ができる便利な機能です。紙は自動的にはがき大になっています。 4、次に「 はがきの種類を選びます」の設定をします。 ここでは往復はがきの印刷設定 Wordのハガキウイザードで作成した往復はがきの宛名面を印刷する方法について Word10、13、16のハガキウイザードで往復はがきの宛名面を作成したとき、正しく印刷する方法を解説する。 このページについて 19年7月16日 新しくこのページを作りました。
はがきサイズがない! 先週、Wordの勉強をされている生徒さんから家のパソコンだとはがきサイズがなくて困っていると相談を受けました。 常に表示されていて消えることがなかったのでそんなことがあるのかと驚きつつ、 解決方法を調べてみました。本ページでは、Wordでのページサイズ設定方法を説明します。 なお、ラクスルのテンプレートをご利用の場合には、サイズ設定は必要ございません。 ドキュメントのサイズ設定方法 1、ページ設定を開く 03以前のバージョン:「ファイル」より、「ページ設定」を開いてください。はがきに印刷する 原稿を手差しトレイにセットしたはがきに印刷します。 基本設定タブで次の設定をします。 原稿サイズ:はがきを選びます。 用紙サイズ:原稿サイズと同じを選びます。 給紙トレイ:手差しを選びます。
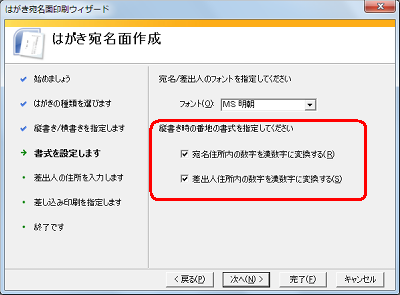



Nec Lavie公式サイト サービス サポート Q A Q A番号
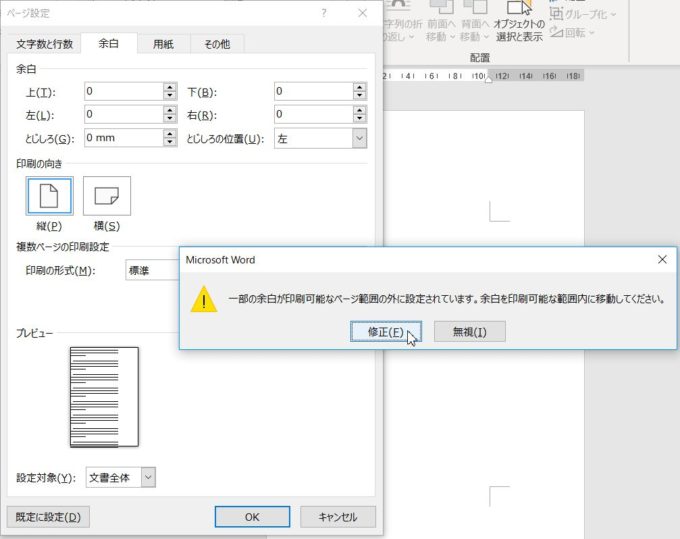



Word はがき印刷するとき セクション1の余白が印刷可能なページ範囲の外に設定されています 印刷を続行しますか と表示されたら 高齢者のためのict教室
Word で作成したファイルを手差しトレイからはがき印刷するには、次の手順を実行します。 ここでは、例として Windows 00 にインストールされた imagio Neo 350 RPCS の手順を案内しています。 スタート → 設定 → プリンタ をクリックします。 フチなし印刷は写真用紙やはがきなどある程度厚みのある紙が適しています。 フチなし印刷がうまくできない場合 例えば Word でフチなし印刷をする場合、上図のように余白関係なく全面に内容を配置しておかないと、フチなし印刷を設定してもフチなしになりません。 スポンサーリンク (印刷設定中にExcelの内容をいじってしまうと、上手く印刷できなくなる恐れがあるためです。) Wordを立ち上げて、はがき印刷の設定をしていきます。 「差し込み文書」タブの作成グループ内はがき印刷横の をクリックし、「宛名面の作成」をクリック
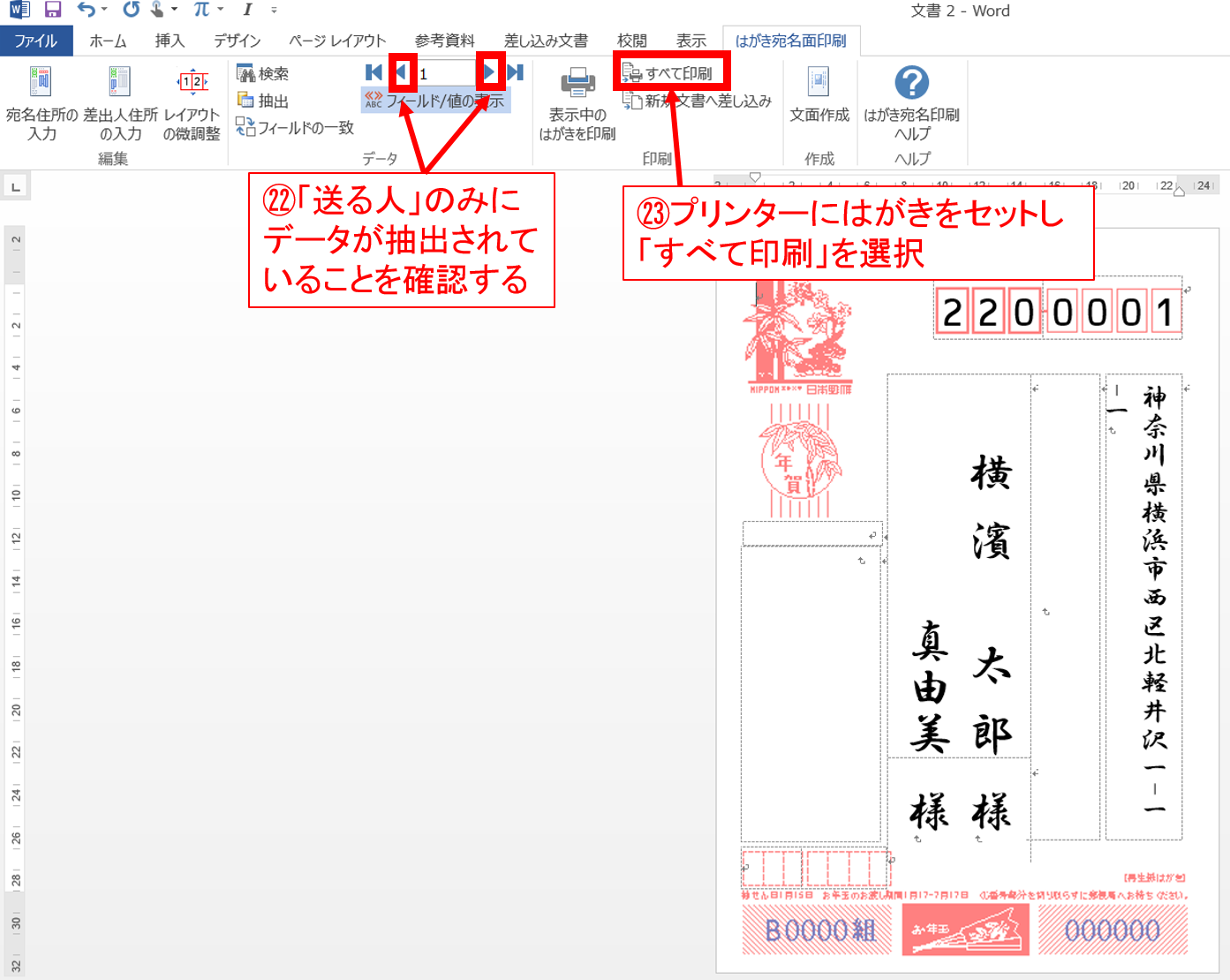



Wordとexcelだけで年賀状は作れる 簡単に年賀状を作る方法 3 宛名面の設定と印刷



はがき宛名印刷 ワードファイルにエクセルデータを差し込み テンプレート無料ダウンロード
Word16 はがき印刷関連 はがき印刷 機能で作成した 宛名面 を宛先ごとに編集する 操作方法 印刷方法 1 ファイル タブ → 印刷 をクリックし 印刷 画面を表示します。 2 設定 セクションの中の ページ 横にあるテキストボックスに「セクション区切り」を指定する記号と 設定するには 「ページレイアウト」 ⇒ 「ページ設定」 グループの 「余白 」 ボタンを押して、 数値の選択肢が並ぶプルダウンメニューの中から最適なものを選んでクリックします。 「はがき」 文書の作成では、はがきサイズで作られたテンプレートや背景画像を用いることが多いと思いはがき宛名印刷の仕組み ここまでの操作で宛名面の設定をしてきたわけですが、ここで大切なのは、この宛名面の作成作業は、住所録データ1件1件を流し込むための「 型枠 」を作った、ということなんです。 印刷を開始することで、Excel側の住所録データが1件分ずつ この型枠に自動的に




はがきの宛名印刷をするための設定方法 作成のポイント Windowsパソコン初心者ナビ
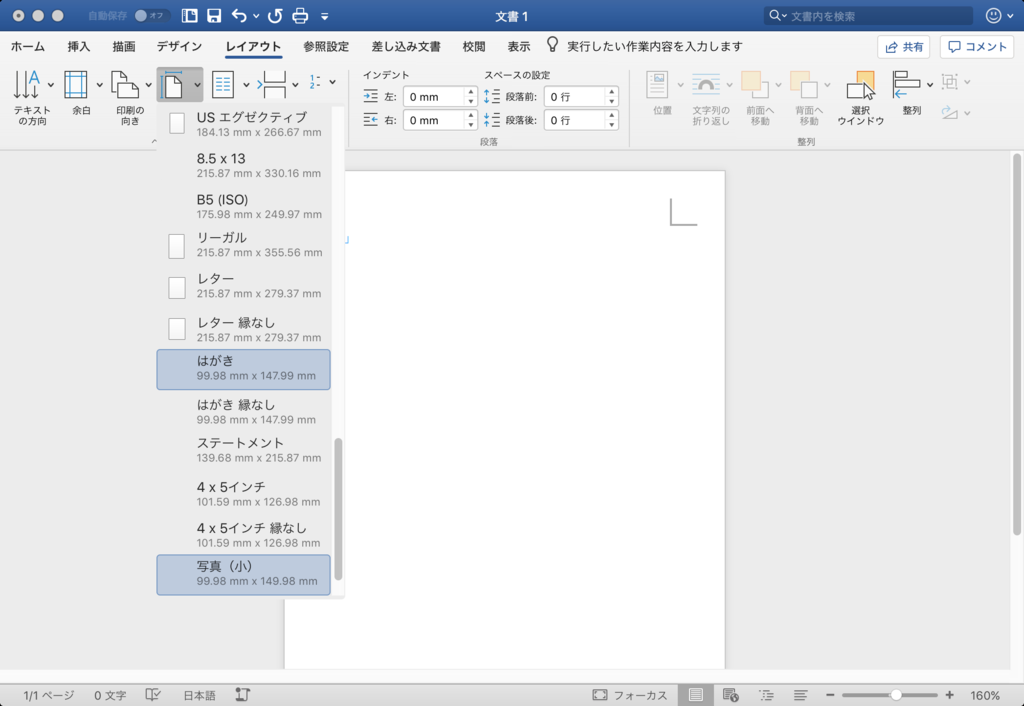



Word 19 For Macではがきサイズの設定ができない Wanichanの日記
印刷前にプレビューを表示にチェックを入れておくと、印刷前に印刷イメージを見ることができます。 ページ設定タブをクリックして、「用紙サイズ」をはがきに変更します。 「印刷の向き」は縦を指定します。 ワードで宛名ラベルの枠を設定する ここまでの設定方法で、宛名ラベルの印刷枠設定が簡単にできました。 が、実は紹介した設定では印刷できないラベルがあります。 ワードの設定の中に 購入したラベルの品番がない 場合があるんです。Word(ワード)で年賀状や挨拶状など、はがきを印刷する方法です。 「はがき宛名印刷ウィザード」を使えば簡単に設定することができます。 はがき印刷ウィザードの使い方 ツールのはがきと差込み印刷→はがき印刷を選択。 宛名面の作成を選択 はがき印刷宛名ウィザードの次へを
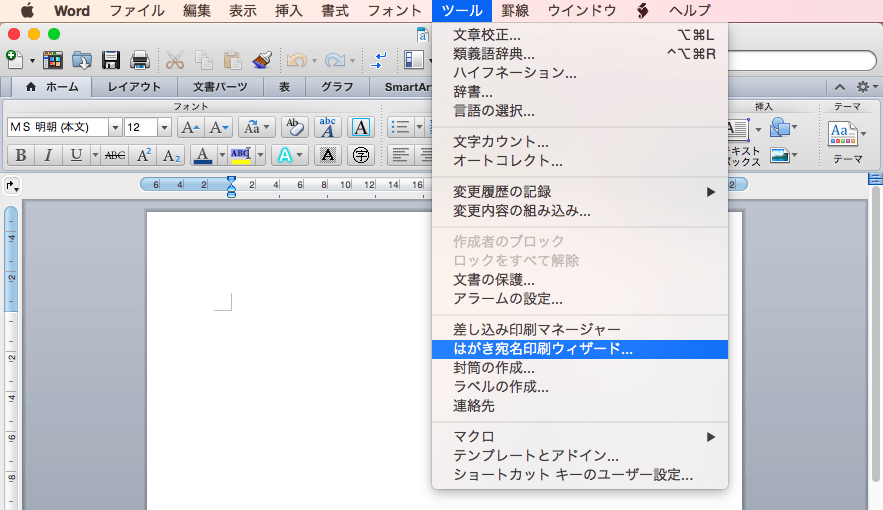



Word 11 はがきの宛名印刷 はがき宛名印刷ウィザードを利用するには



1
Word 10 (ワード 10) または Word 07 (ワード 07) で、はがき宛名印刷ウィザードが起動しない場合の解決方法を画面写真と会話でご紹介します。 Word で、はがき宛名印刷をしてみたけど、こんなエラーがでて印刷できなかったの。 なるほど。 "はがき宛名印刷 リボンの 差し込み文書タブ→ 作成グループ→ はがき印刷をクリックし、表示されるメニューから 宛名面の作成をクリックします。 手順2 はがき宛名面印刷ウィザードとは ワードはおせっかいなことをよくします。 文字列の方向を縦にした瞬間、印刷の向きを勝手に横向きにしてしまいます! そうここがおせっかいポイント!!!!! ⑥印刷の向きを縦にします これで縦書きの文書の設定ができました。 おしまい。



往復はがきの印刷設定
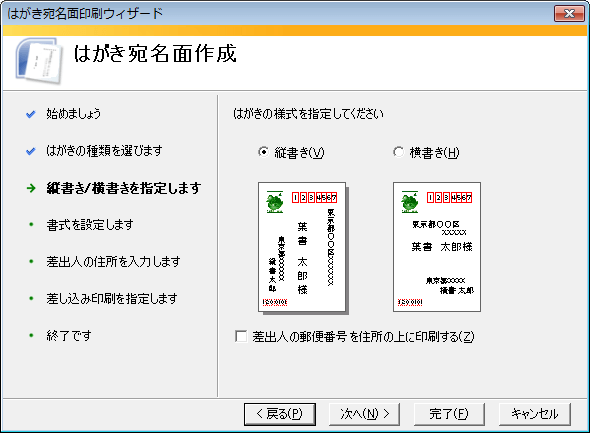



はがき宛名印刷で宛名面を作成する Office ヘルプの森
Word 13/Word 16 の「はがき印刷」機能を使って、連名(1名分)がある個人名の宛名面を作成する方法について掲載しています。 作成のポイント ・あらかじめ「住所録」データをあらかじめ作成しておきます。 ・「住所録」データは Excel で作成するのが比較的簡単です。 作成方法については



Http Kedu Kenet Ed Jp Hp Tips Tips073 Pdf
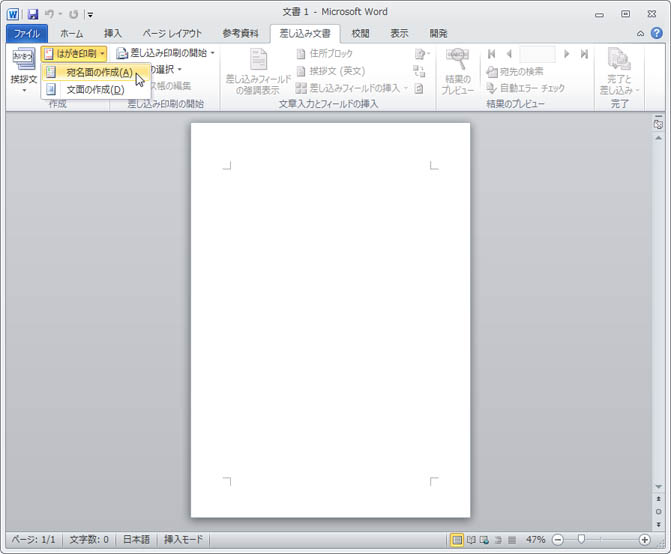



Word 10でのはがきの作成方法




Word で はがき印刷 が使えない 世の中は不思議なことだらけ



V8jc4h379k32h Xyz Sasikomi Settei



ワードではがきを作成する方法 宛名も文面もパソコンで作成可能 パソコン Pc All About
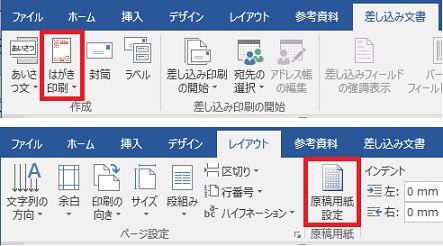



ぜんばのブログ Ssブログ
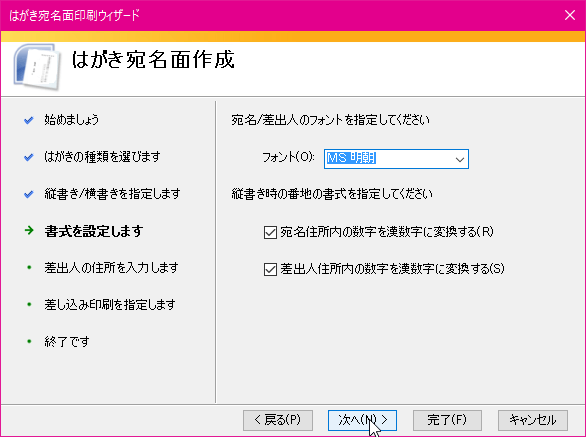



Word 16 はがき宛名印刷ウィザードを利用するには
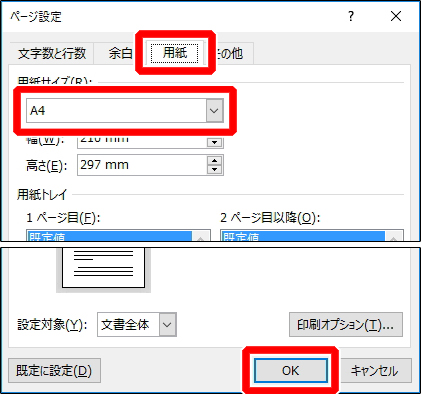



ワードでa4用紙やハガキに印刷する



Word あれ Wordのページレイアウトサイズにはがきが見当たらない そんな時の対処法 ハロー パソコン教室イオンタウン新船橋校 船橋市北本町1丁目のパソコン教室




Wordではがきの宛名印刷 すな風呂




はがき宛名印刷 完全ガイド Wordの年賀状宛名印刷にexcel住所録を活用



ワードではがきを作成する方法 宛名も文面もパソコンで作成可能 パソコン Pc All About
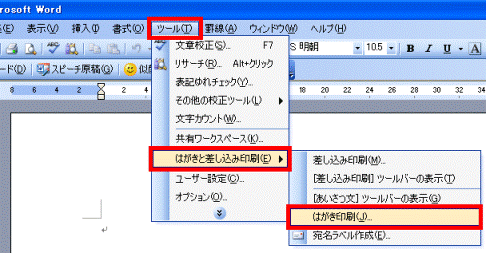



富士通q A Word 03 はがき宛名印刷ウィザード を使用して はがきの宛名面を作成する方法を教えてください Fmvサポート 富士通パソコン
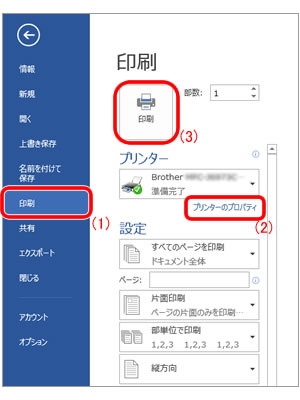



Microsoft Wordでのふちなし印刷の設定方法 ブラザー
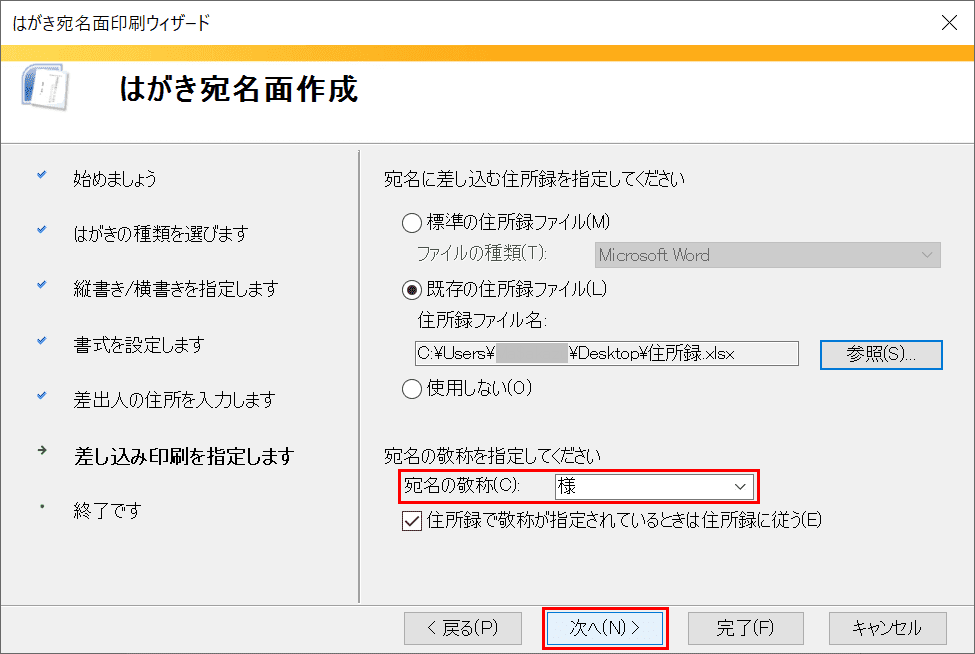



ワードの差し込み印刷のやり方 エクセルでラベル作成 Office Hack



Word 用紙をはがきサイズに変更してみよう パソコン教室




年賀状文面の作り方 ワープロソフト編 ワード Word を使用して年賀状の文面デザイン作成 年賀状 暑中見舞いドットコム 19年 平成31年亥 いのしし 年版
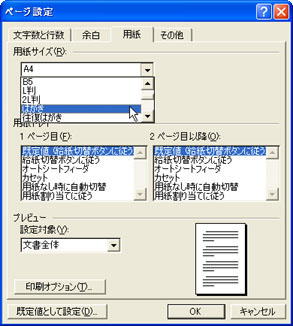



Word 02でのはがきの作成方法
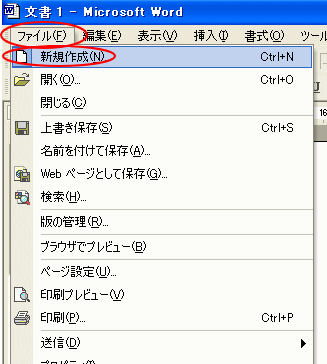



葉書の印刷 はがき宛名印刷ウィザード Word 03 初心者のためのoffice講座




Word で はがき印刷 が使えない 世の中は不思議なことだらけ




Microsoft Wordで 年賀状 郵便はがき を印刷する方法 動画コンテンツ
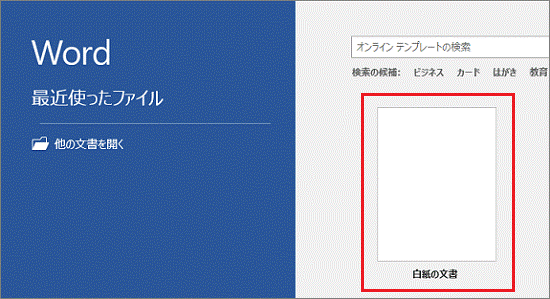



富士通q A Word 19 はがき文面印刷ウィザード を使用して はがきの文面をデザインする方法を教えてください Fmvサポート 富士通パソコン




賀春 Com 操作解説




Microsoft Wordで 年賀状 郵便はがき を印刷する方法 動画コンテンツ
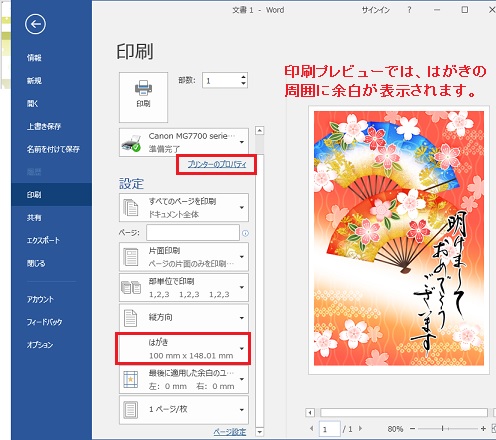



ぜんばのブログ Ssブログ




ワードでの年賀状作成 方法 1 用紙設定 はがき をする 子ども年賀状 無料テンプレート素材集
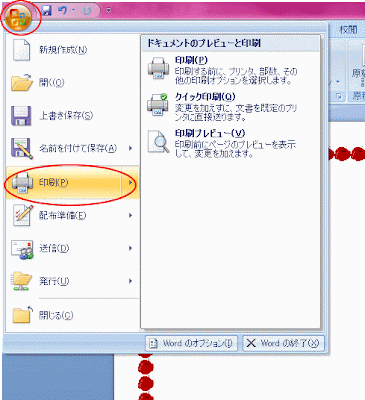



用紙に4ページ印刷するには 初心者のためのoffice講座 Supportingblog2
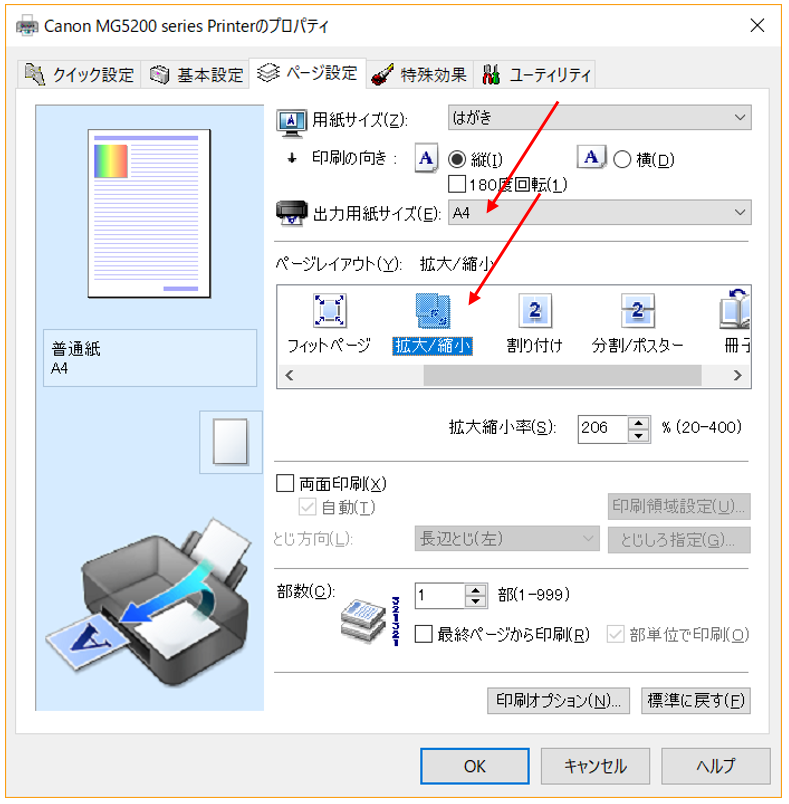



Word で ページ設定の用紙サイズと違う大きさの用紙で拡大 縮小印刷したい おうちでお仕事
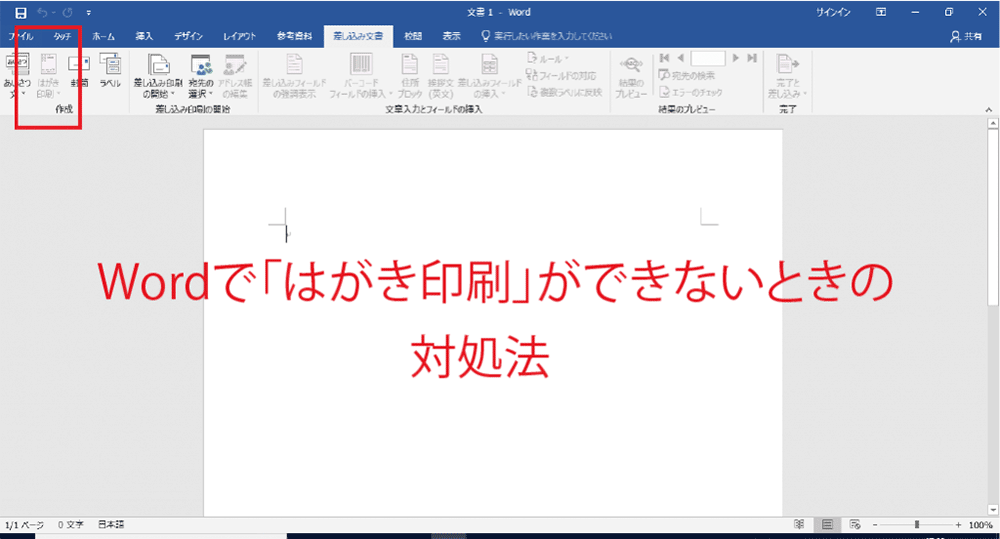



Word 16で はがき印刷 がグレーアウトして選択できない 使えない時の解決方法 パソコン インターネットの設定 トラブル出張解決 データ復旧 Itサポートなら株式会社とげおネット




Wordの 差し込み印刷 機能を使う 日南商工会議所



Wordで宛名作成 2 7 はがき宛名面印刷ウィザード Office365 初心者でも簡単 ワードで年賀状



年賀状のページ設定と印刷の設定方法 Word ワード 10基本講座




はがき印刷できない 差し込み がグレーアウト Word パソコンサポート事例 パソコン119



Q Tbn And9gctukkhoarrqshl9hraktpusalfpw6acg54wff4hrrvc Gaotox5 Usqp Cau
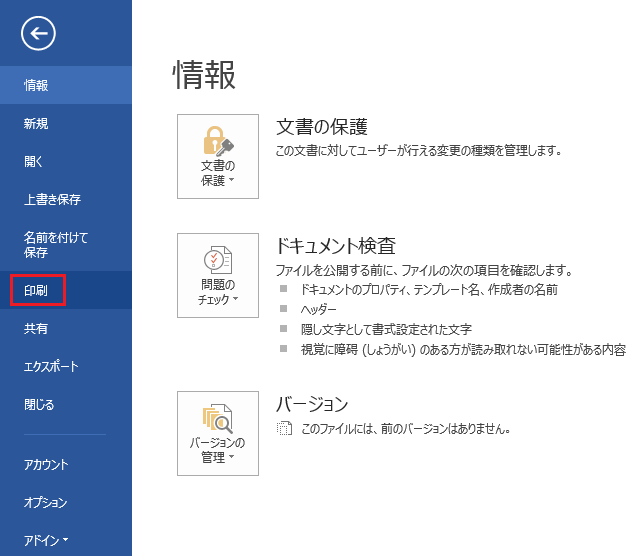



Hp Envy 50 Envy Photo 72 70 6222 62 Officejet 52 用紙サイズではがき を選択すると 2枚目から印刷がずれる Hp カスタマーサポート
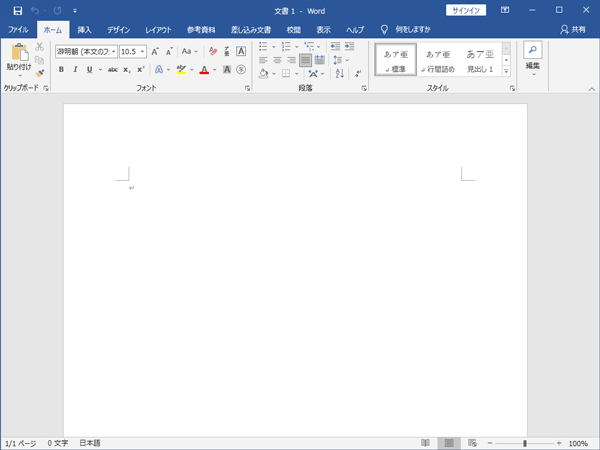



Word ワード ではがき作成 めぐりん プリントアイランド



1
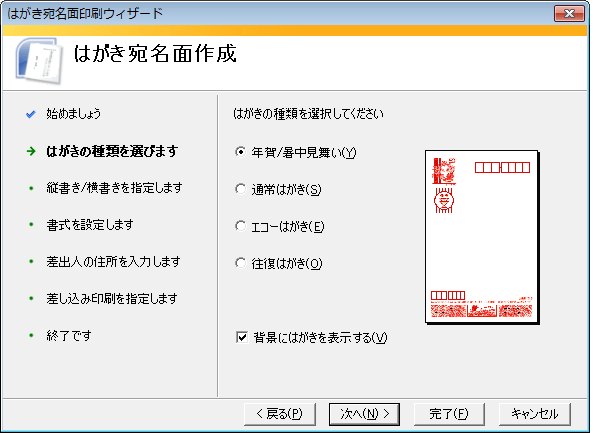



はがき宛名印刷で宛名面を作成する Office ヘルプの森



エクセルで作った住所録を ワードの葉書宛名で使う Win坊パソコン教室




はがき宛名印刷で本番印刷と個別編集 Word ワード
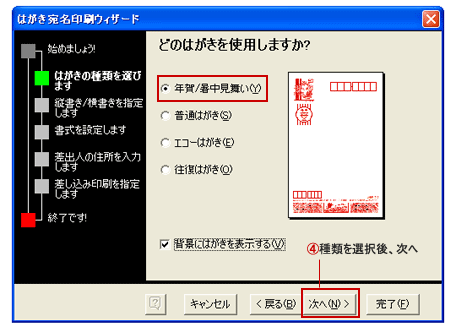



ワード はがき宛名印刷 Word ワードの使い方




年賀状 ワードで宛名印刷にチャレンジ 差し込み文書 パソコン便利帳 ヤマダパソコンスクール




はがきの宛名面を印刷する手順 Tschoolbank 作 るバンク
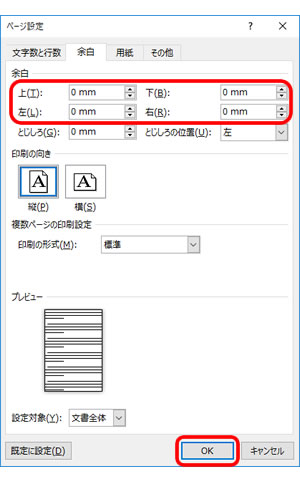



Microsoft Wordでのふちなし印刷の設定方法 ブラザー



Wordとexcelではがき宛名印刷 Microsoft Office13利用 Syshan株式会社
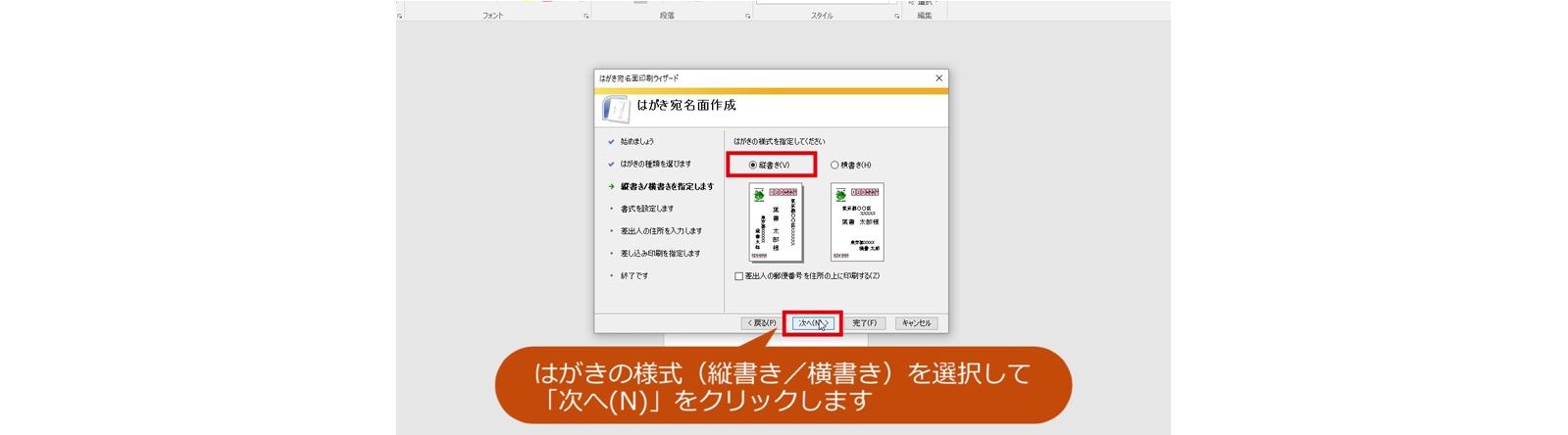



カンタン宛名面印刷 年賀状 特集 楽しもう Office
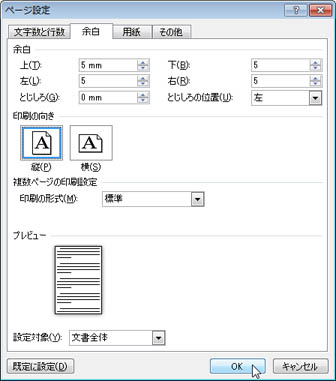



Word 10でのはがきの作成方法




Word はがき印刷するとき セクション1の余白が印刷可能なページ範囲の外に設定されています 印刷を続行しますか と表示されたら 高齢者のためのict教室
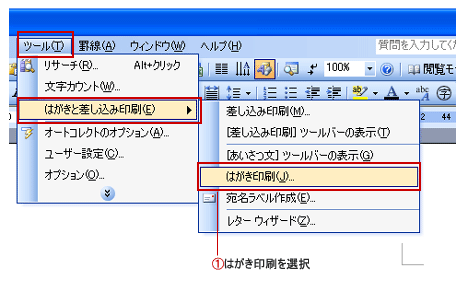



ワード はがき宛名印刷 Word ワードの使い方
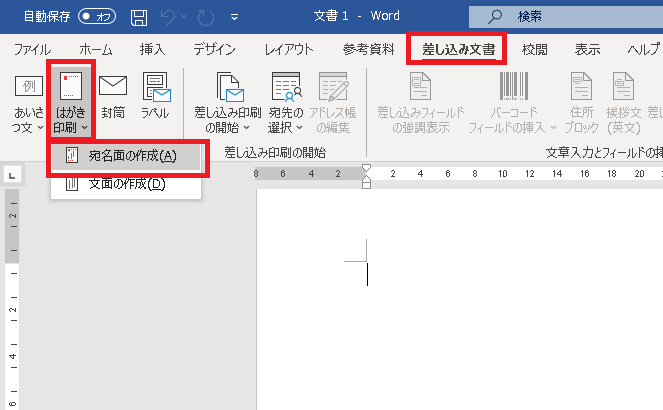



年賀状 ワードで宛名印刷にチャレンジ 差し込み文書 パソコン便利帳 ヤマダパソコンスクール




wordではがき作成 往復はがき スケルトンハウス きまぐれcafe




Microsoft Wordの 差し込み文書 機能を使用してはがきの宛名を印刷する方法



年賀はがきの宛先をエクセルの住所データを使って差し込み印刷する 電脳メモ
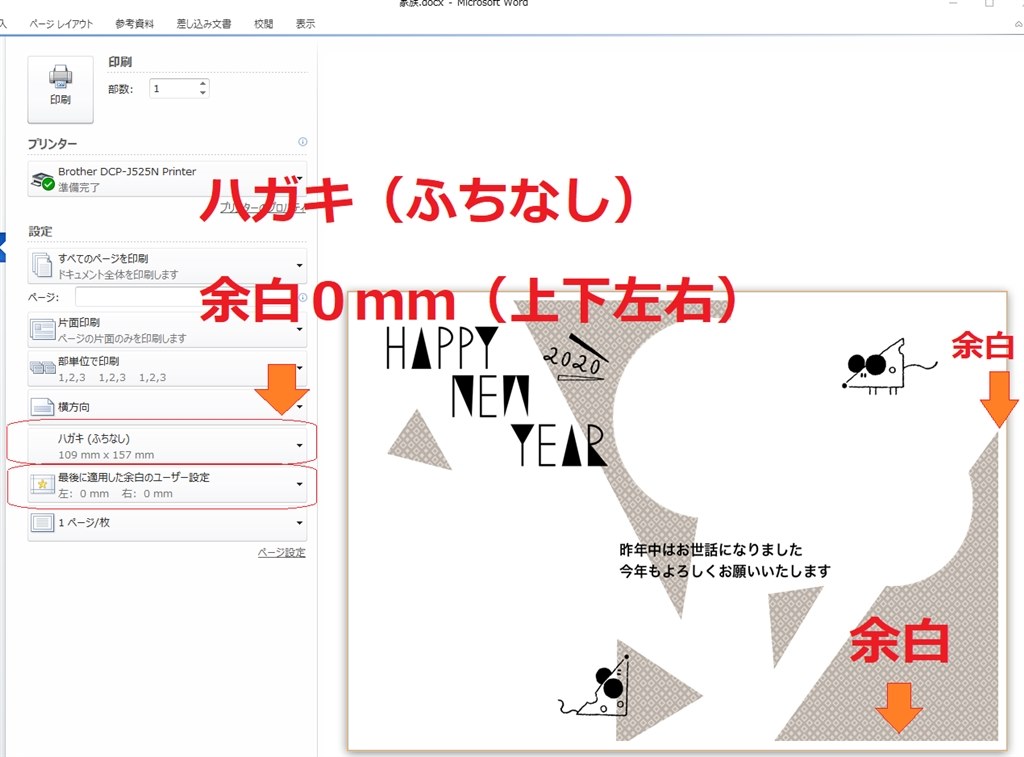



wordからはがき フチなし印刷 が出来ません ブラザー Mymio Dcp J525n のクチコミ掲示板 価格 Com
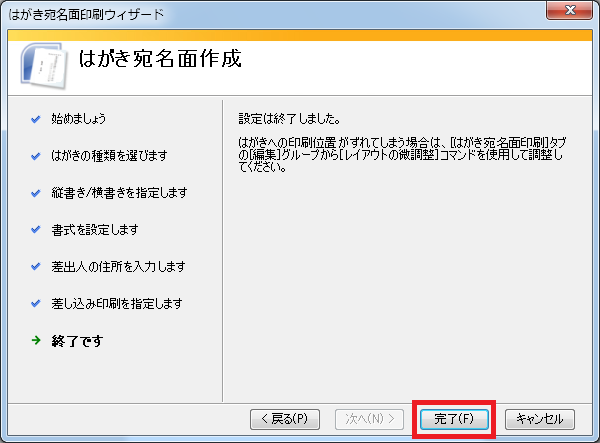



年賀状 ワードで宛名印刷にチャレンジ 差し込み文書 パソコン便利帳 ヤマダパソコンスクール
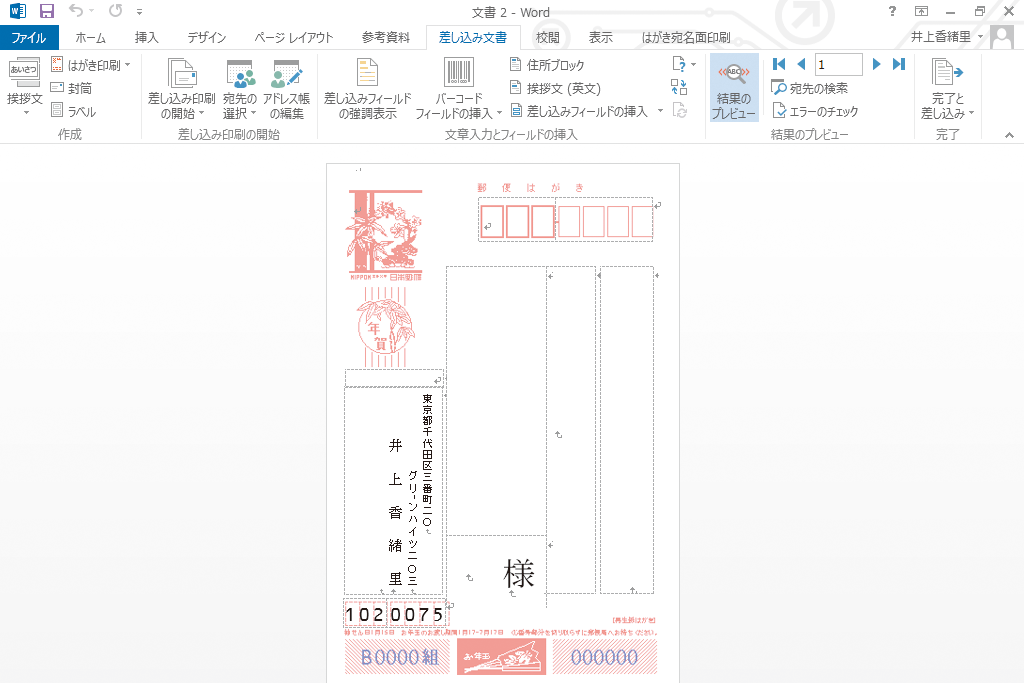



Wordではがきのあて名面を印刷する方法 できるネット
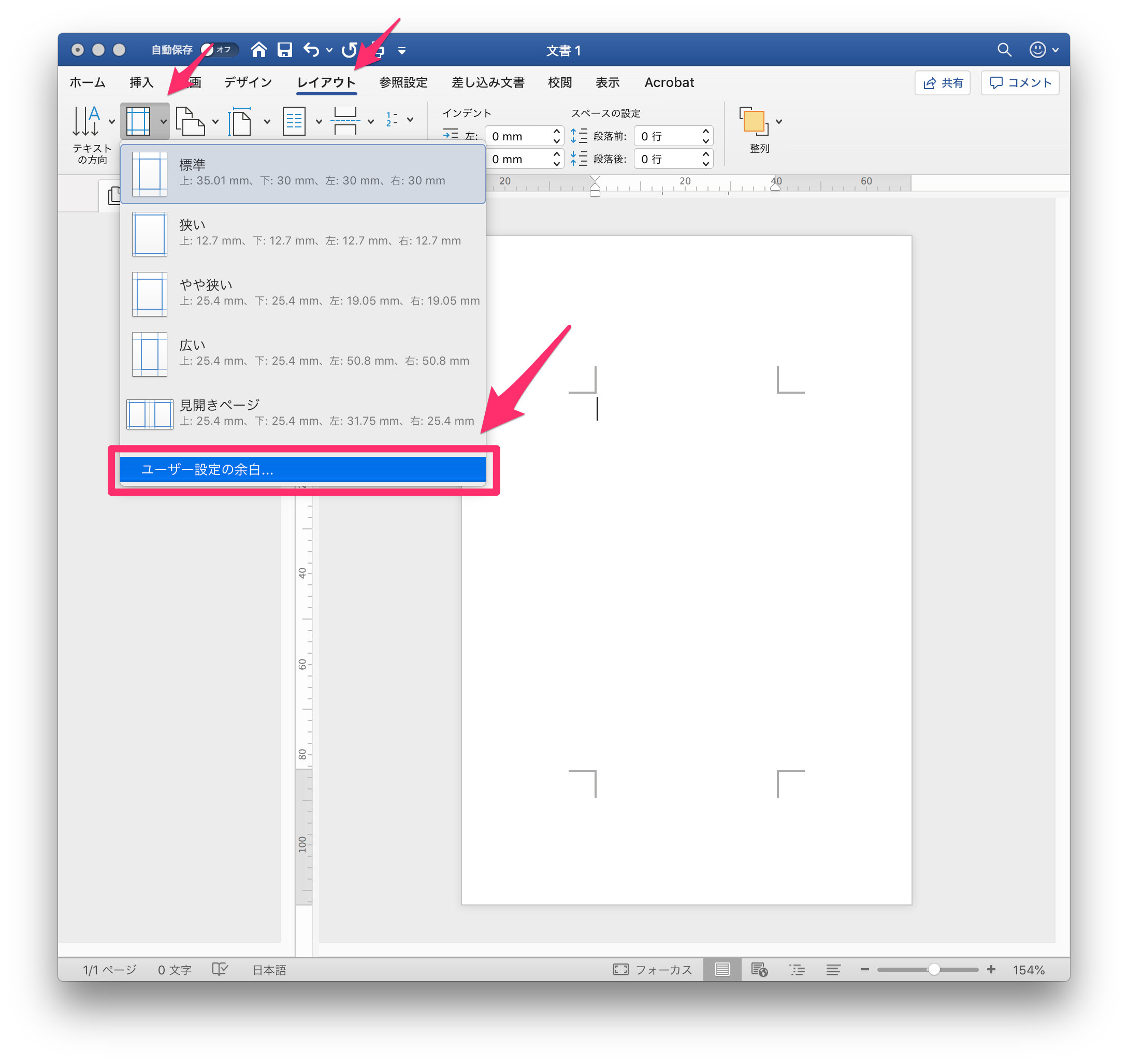



Excel の住所録で はがき に宛名を印刷するには Too クリエイターズfaq 株式会社too




年賀状の宛名印刷 ワープロ編 ワード Word とエクセル Excel で年賀状の住所録作成 宛名を印刷 年賀状 暑中見舞いドットコム 19年 平成31年亥 いのしし 年版
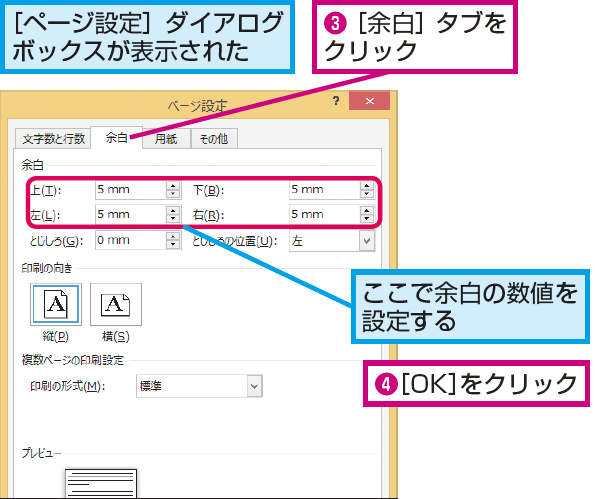



Wordではがきサイズの用紙の余白を数値で指定する方法 できるネット



Word 用紙をはがきサイズに変更してみよう パソコン教室
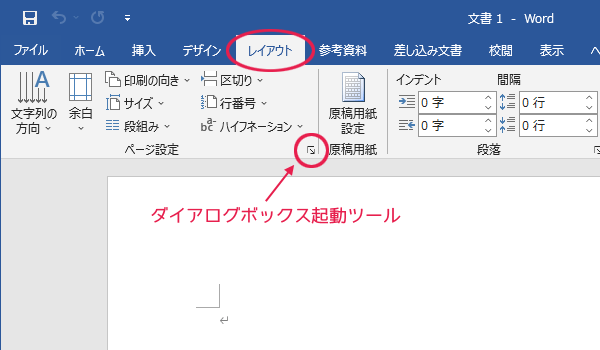



Word ワード ではがき作成 めぐりん プリントアイランド
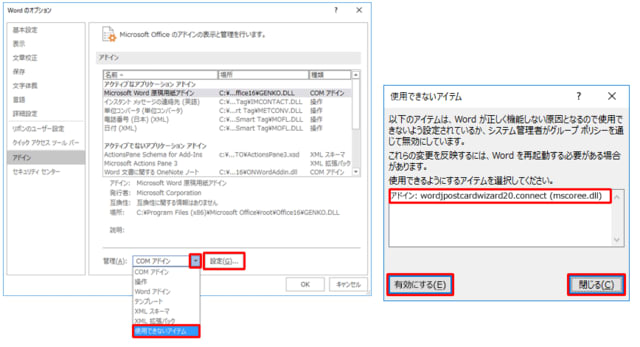



Wordのはがき印刷ウイザードが起動しないとき Wanabeさんの日記




はがきの宛名印刷をするための設定方法 作成のポイント Windowsパソコン初心者ナビ
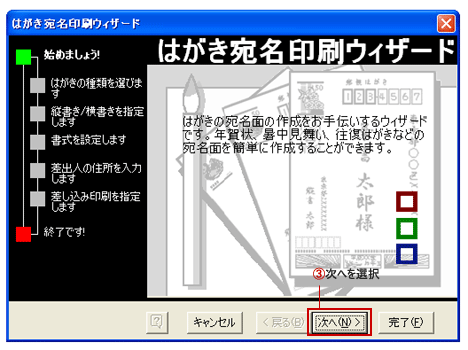



ワード はがき宛名印刷 Word ワードの使い方




はがき宛名印刷で連名を設定 その2 Wordで設定編 Word ワード



パソコントラブルには パソコン救助隊ブログ Word13 はがき印刷が起動しないエラー解決法
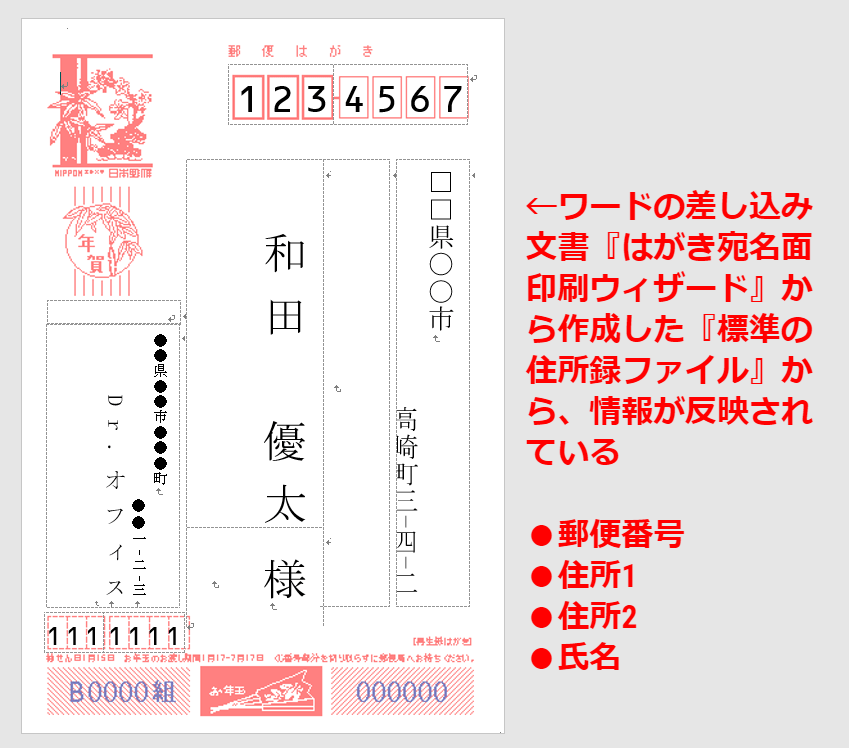



エクセル 年賀状の住所録を作成しよう 印刷はワードで設定
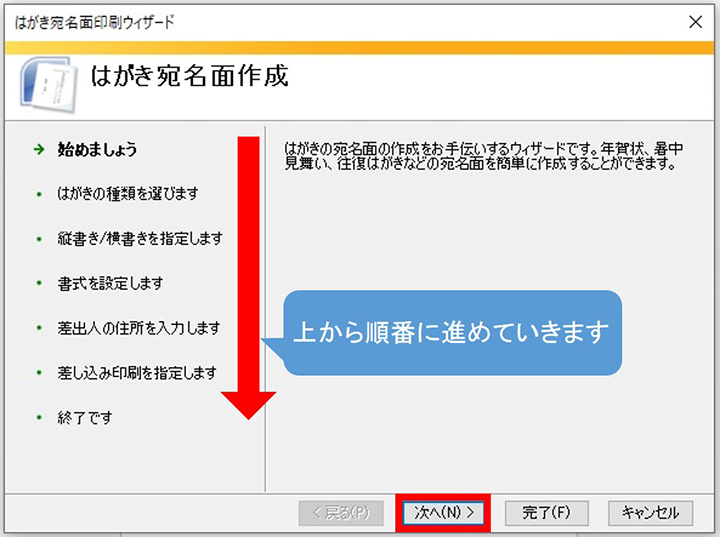



Wordとexcel初心者でもできる 自宅で簡単に年賀状の宛名印刷ができる方法をご紹介
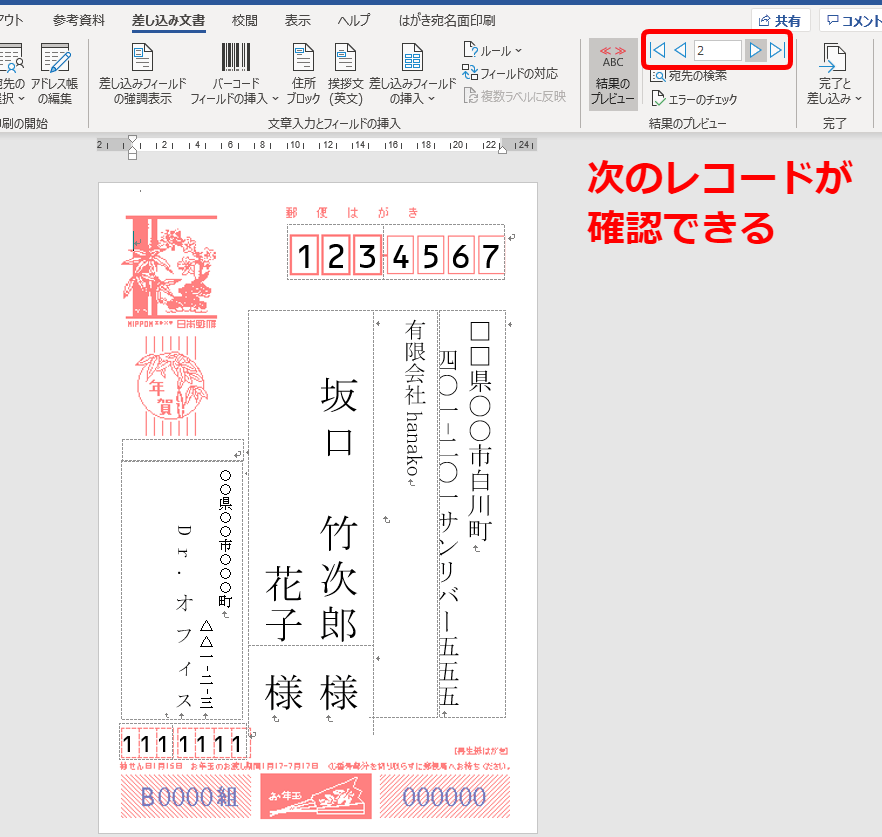



ワード 差し込み印刷ではがきの宛名を印刷する方法



ワードのはがき印刷を使う 市民パソコン教室北九州小倉校のブログ 市民パソコン教室 北九州小倉校



年賀状のページ設定と印刷の設定方法 Word ワード 10基本講座
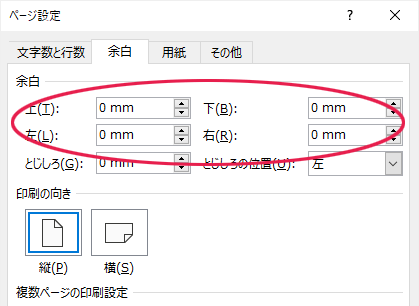



Word ワード ではがき作成 めぐりん プリントアイランド
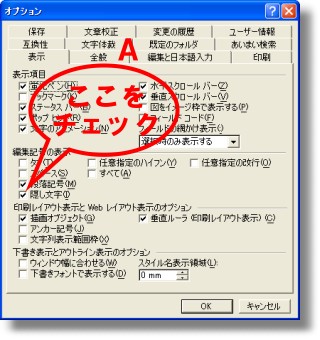



設定上のご注意 喪中はがき ダウンロード広場
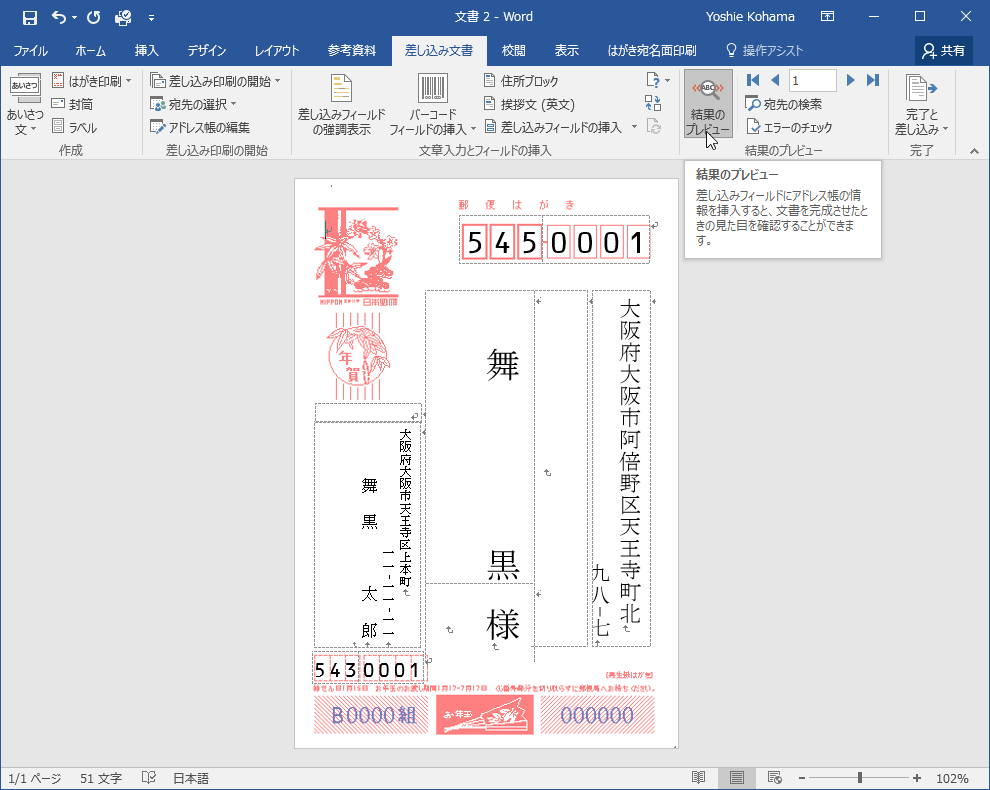



Word 16 はがきの宛名印刷フィールドを挿入するには




Word ではがき文面印刷ウィザードが起動しない Microsoft コミュニティ
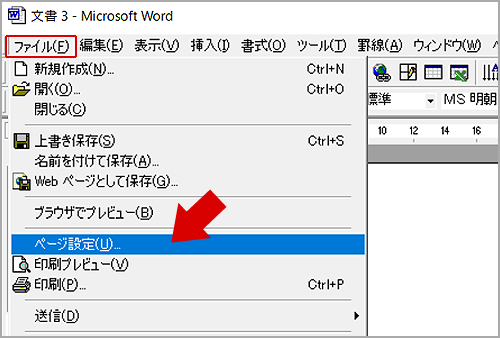



ハガキに印刷する方法 Pdfで印刷 フリーイラスト素材配布サイト イラストareira




ワードでの年賀状作成 方法 1 用紙設定 はがき をする 子ども年賀状 無料テンプレート素材集




プリント
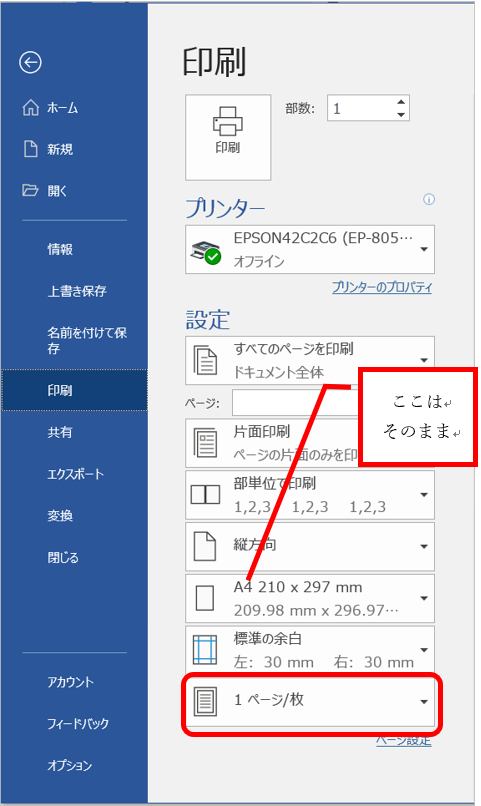



Word でa4をはがきに印刷 拡大縮小して印刷をする方法 おうちでお仕事
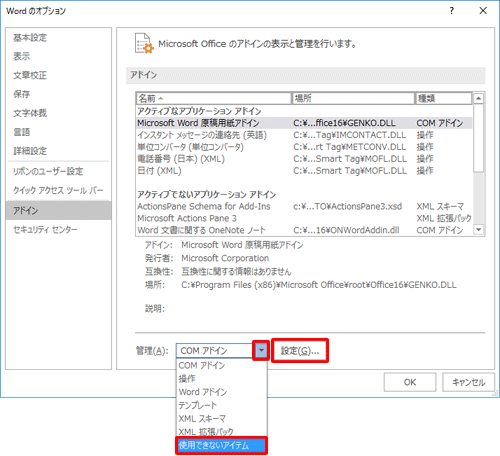



Nec Lavie公式サイト サービス サポート Q A Q A番号
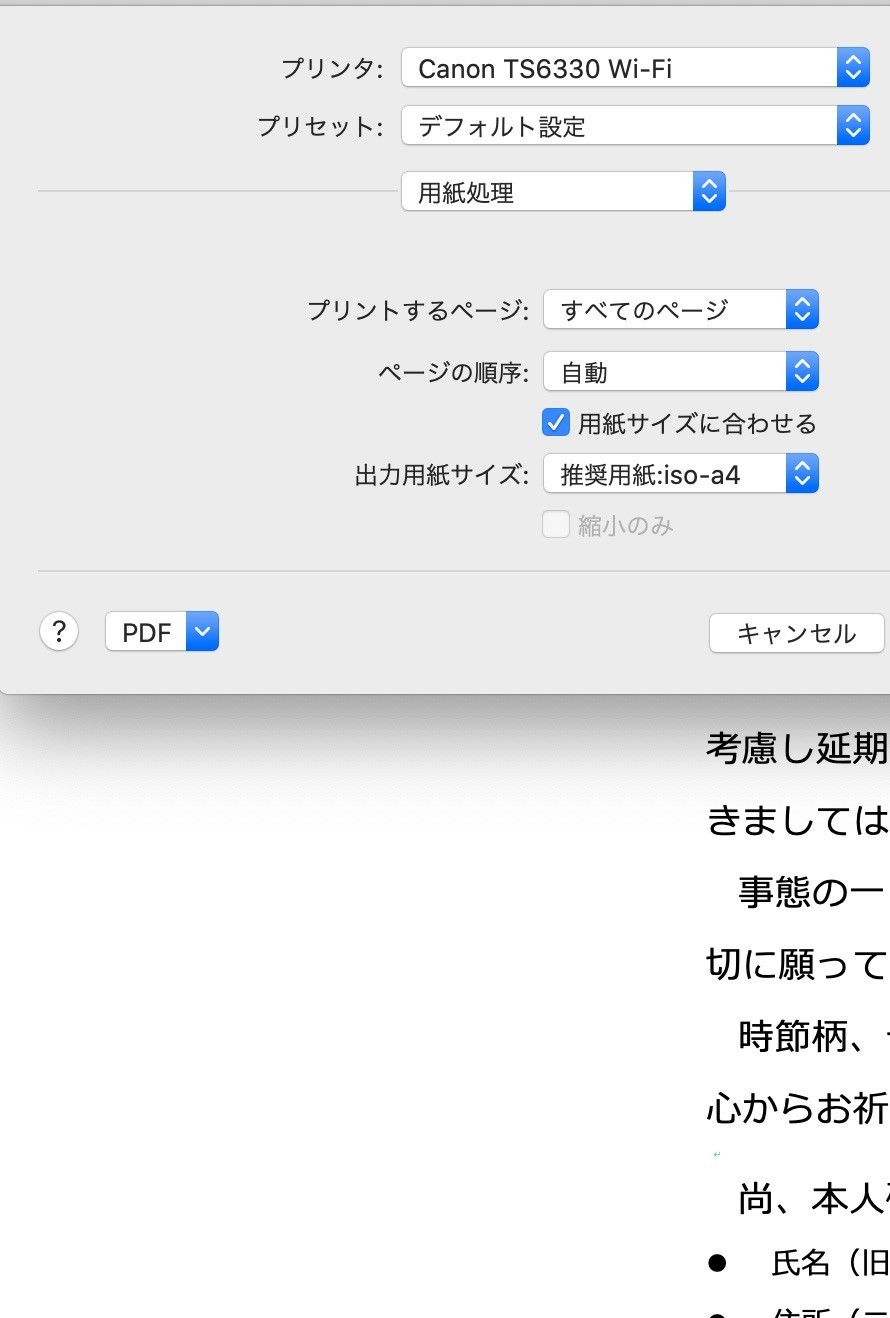



Maxで往復はがきに印刷できない Win10は可 Okwave



3




をハガキに印刷するなど用紙の縮小 Windows Word Excel パソコン困った時の一手



エクセル住所データを使ったワードのはがき宛名面印刷で暑中見舞い年賀状の宛名印刷の作成方法を完全解説 Marusblog Marusblog



年賀状のページ設定と印刷の設定方法 Word ワード 10基本講座
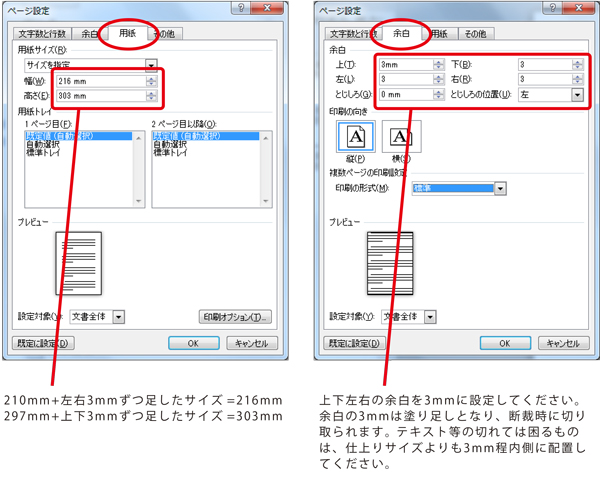



ページ設定 Word ご利用ガイド 印刷のラクスル
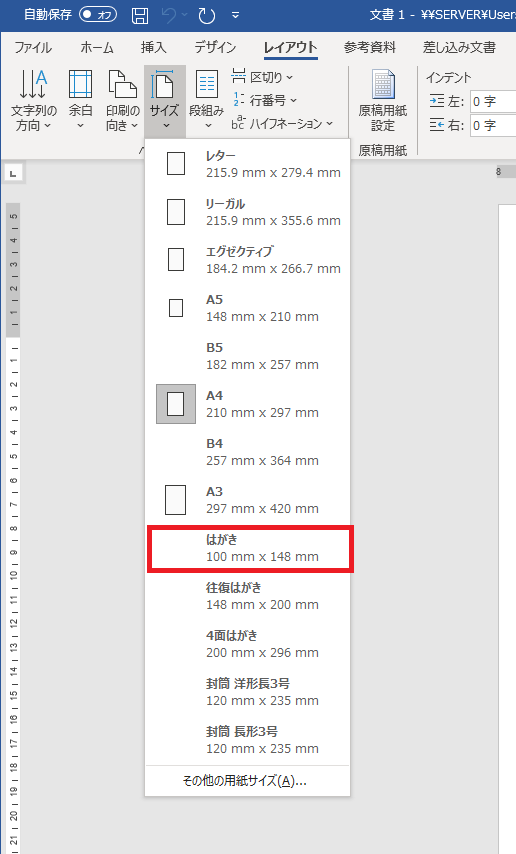



第6回 Wordで縦書き はがきサイズのものを作りたい 猫でもできるパソコン




年賀状の宛名印刷 ワープロ編 ワード Word とエクセル Excel で年賀状の住所録作成 宛名を印刷 年賀状 暑中見舞いドットコム 19年 平成31年亥 いのしし 年版
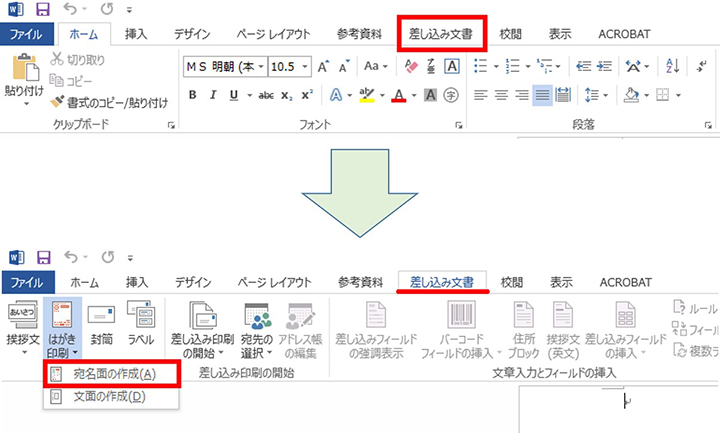



Wordとexcel初心者でもできる 自宅で簡単に年賀状の宛名印刷ができる方法をご紹介



V8jc4h379k32h Xyz Sasikomi Settei




Word 10 第2回 どんな紙にも印刷できる用紙設定ワザ 日経クロステック Xtech
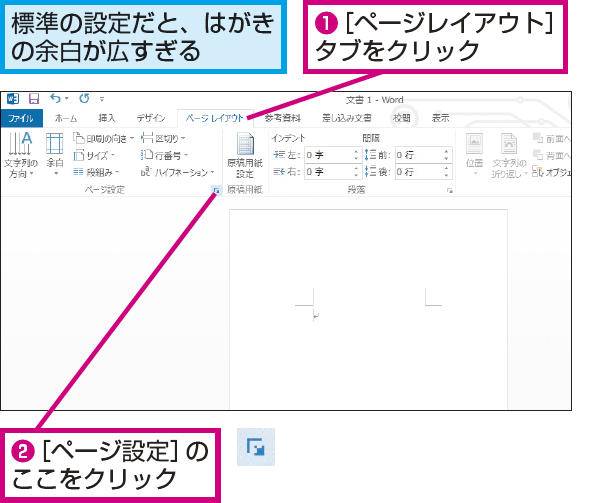



Wordではがきサイズの用紙の余白を数値で指定する方法 できるネット




はがき宛名面印刷ウィザード Wordで4種類のはがき宛名面の作成方法 どこでもパソコン教室 四日市




宛名書きでハガキの背景が印刷されてしまったら 日経クロステック Xtech



0 件のコメント:
コメントを投稿