発光レイヤーを使い、濃度を薄くした大きめのエアブラシ(サイズは250くらい)でふわっと光を当てます。 加筆はこの辺にして、Photoshopに戻ります。 目次に戻る 背景を加筆・加工する Photoshopに戻り、背景レイヤーに加筆・加工していきます。
フォトショップ 発光 加工- レタッチ Photoshop Photoshop無料で使えるエフェクトのおすすめアクション! 読み込むだけでプロ並みの写真加工が1クリックで使える 21年3月3日 4分 Adobe Photoshopのアクションは複数の画像に適用する単純作業を簡単にするというだけではなく、他の人が この記事では、Photoshopを使った具体的なパースの製作手順について説明をします。 目次 1 Photoshopを使ったCGパースレタッチの手順11 空のレタッチ12 背 今回は3箇所を加工しました。 植栽や芝を入れる際の注意点は3つです。 ①陰影に矛盾が生じない
フォトショップ 発光 加工のギャラリー
各画像をクリックすると、ダウンロードまたは拡大表示できます
 |  | |
 |  | |
 |  |  |
 | 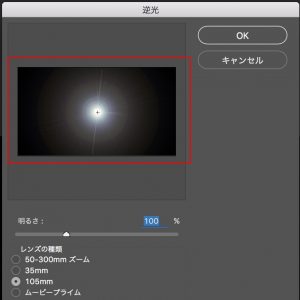 |  |
「フォトショップ 発光 加工」の画像ギャラリー、詳細は各画像をクリックしてください。
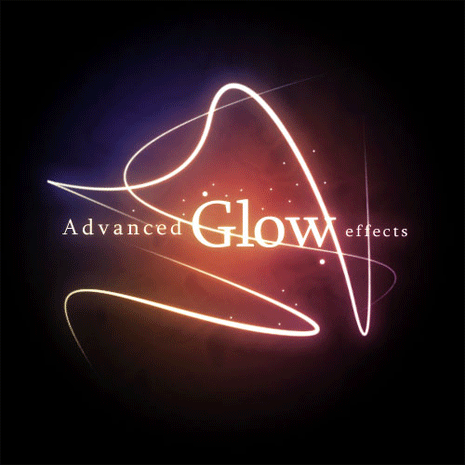 |  |  |
 |  |  |
 |  |  |
 |  | 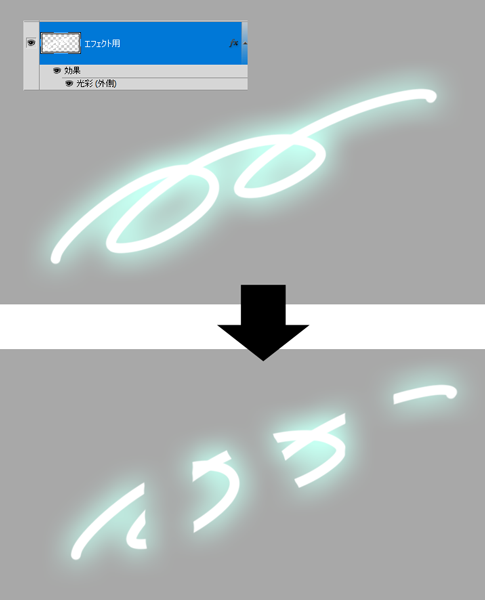 |
「フォトショップ 発光 加工」の画像ギャラリー、詳細は各画像をクリックしてください。
 |  | |
 |  | 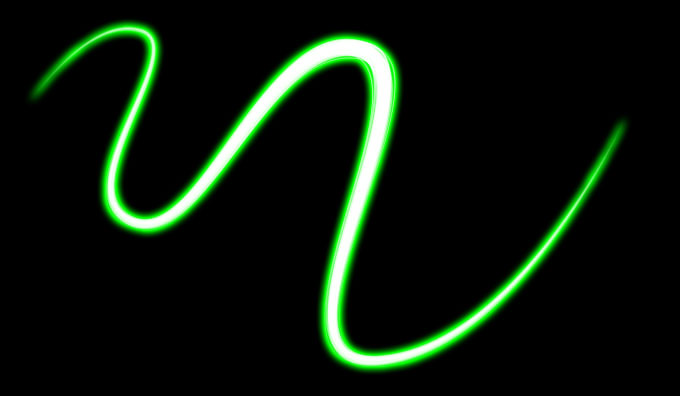 |
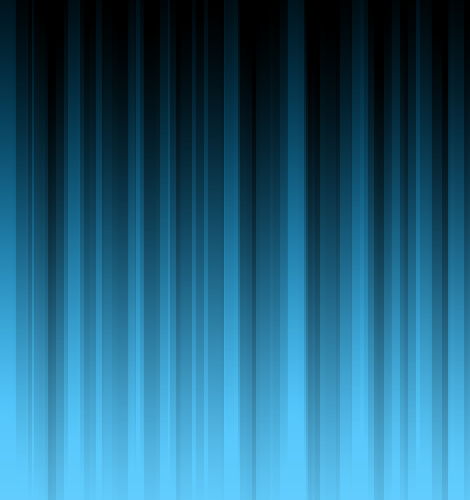 | 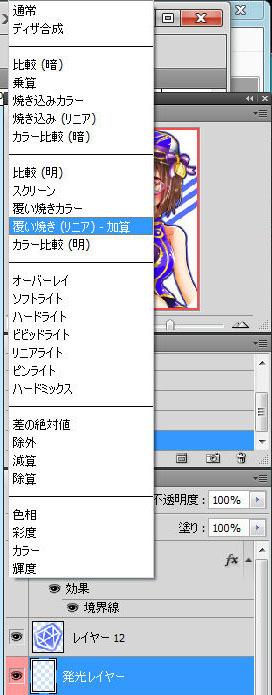 | |
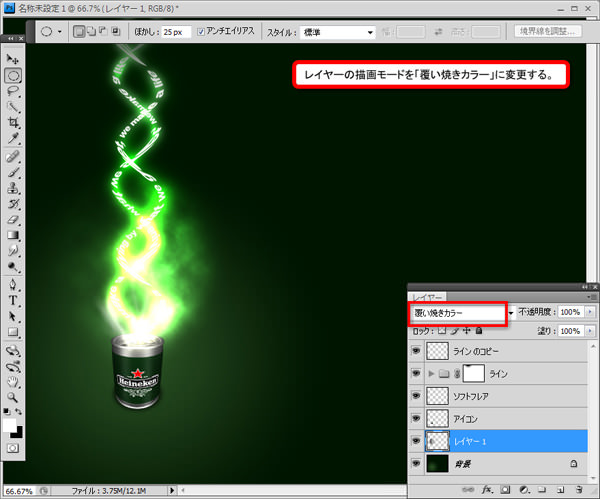 | 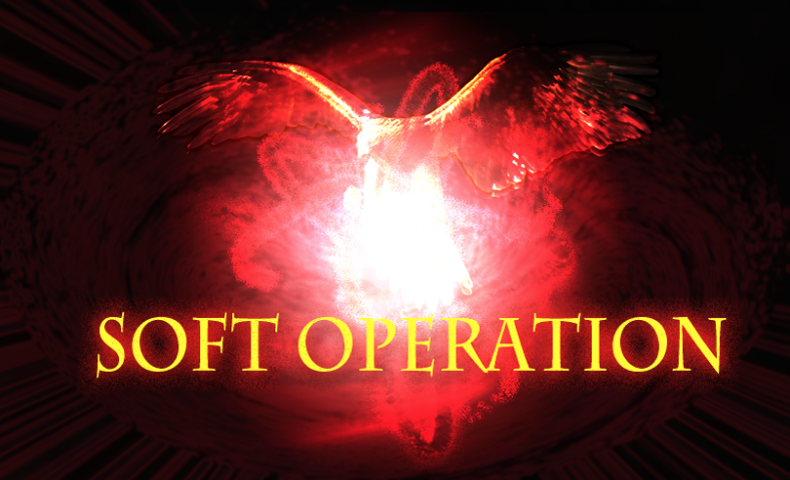 | |
「フォトショップ 発光 加工」の画像ギャラリー、詳細は各画像をクリックしてください。
 |  |  |
 |  | |
 |  |  |
 |  |  |
「フォトショップ 発光 加工」の画像ギャラリー、詳細は各画像をクリックしてください。
 | 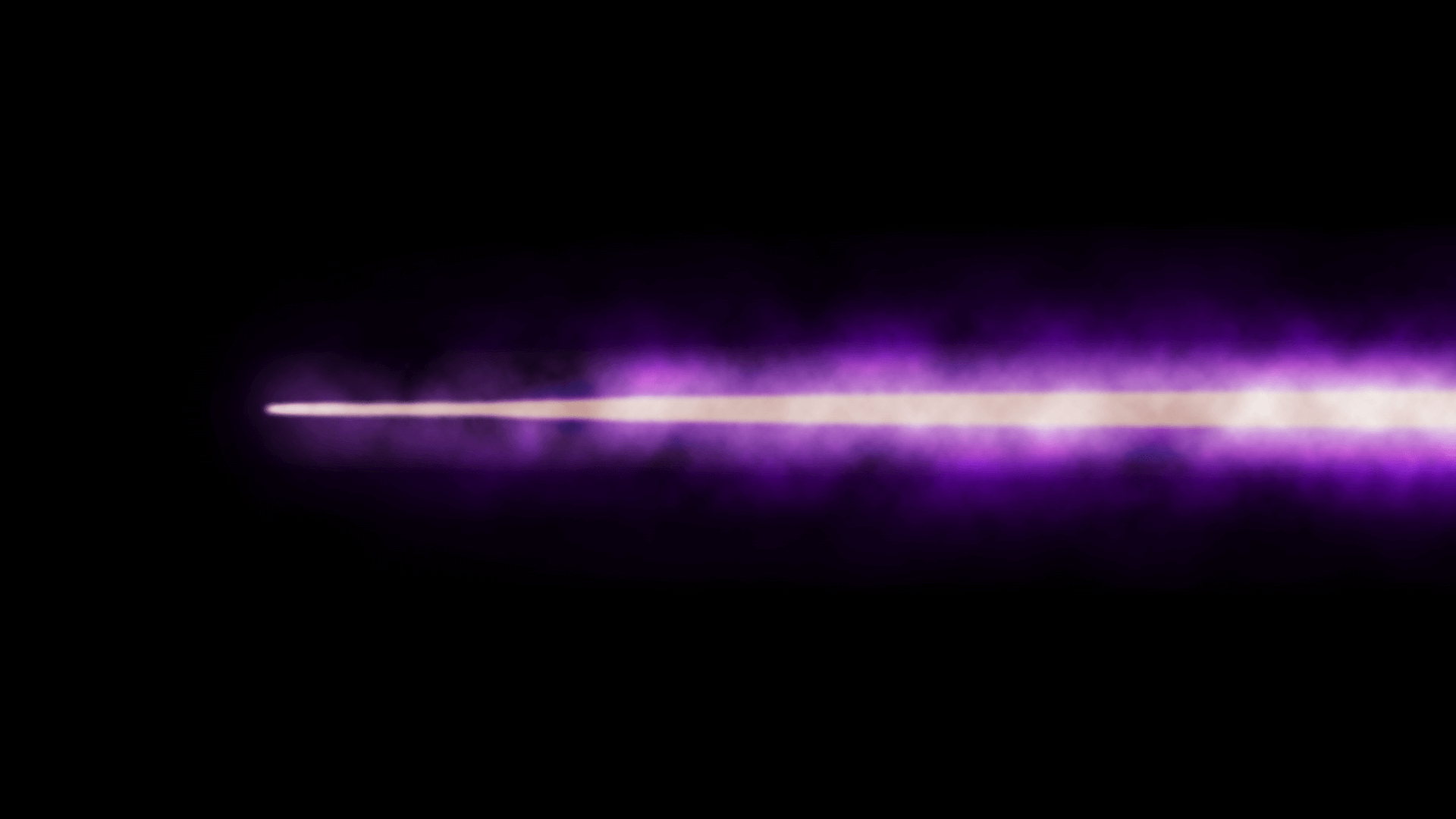 |  |
 |  |  |
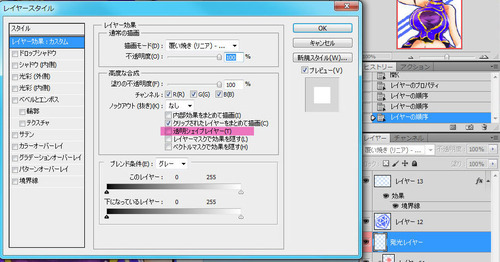 |  |  |
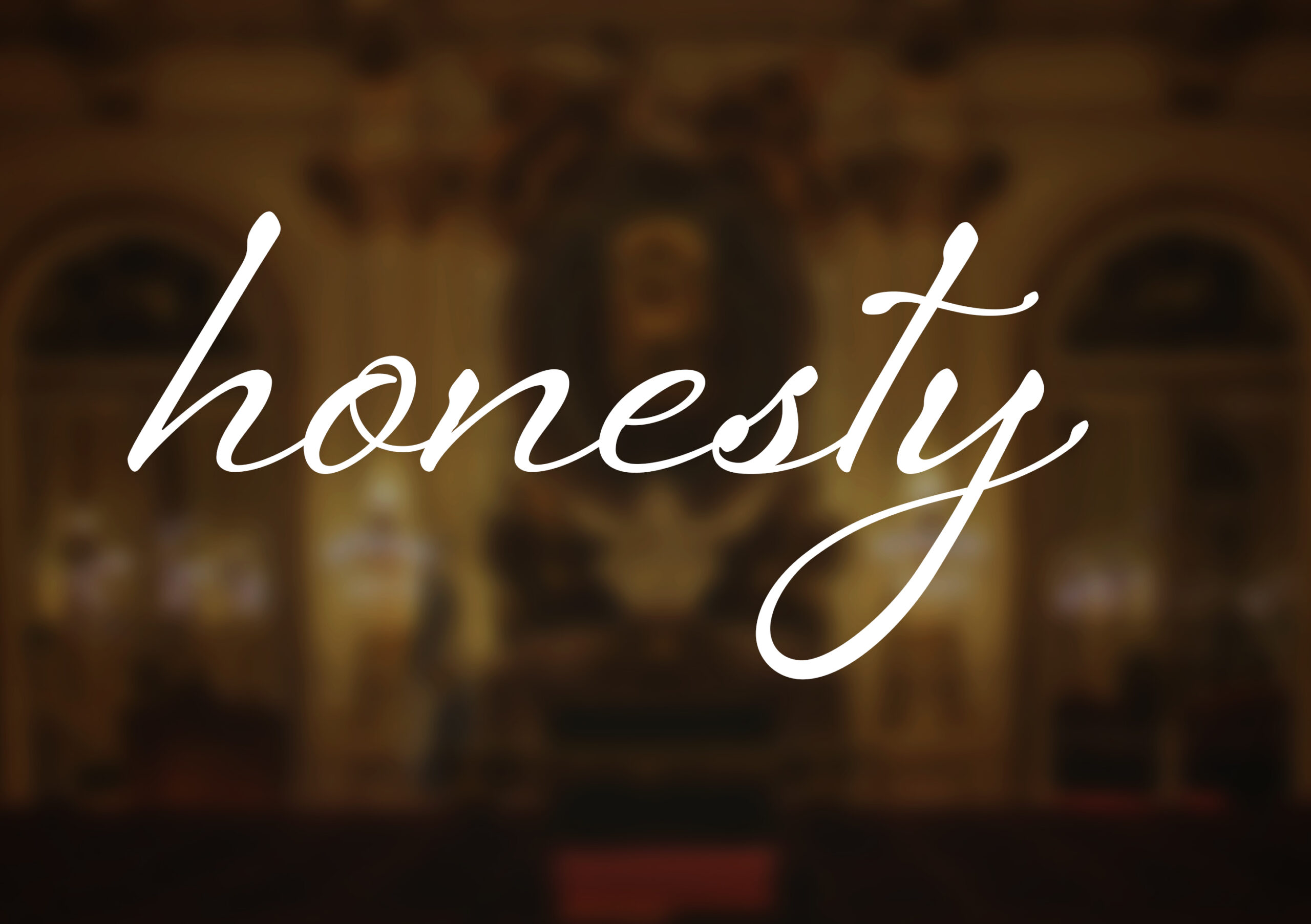 |  |  |
「フォトショップ 発光 加工」の画像ギャラリー、詳細は各画像をクリックしてください。
 |  | |
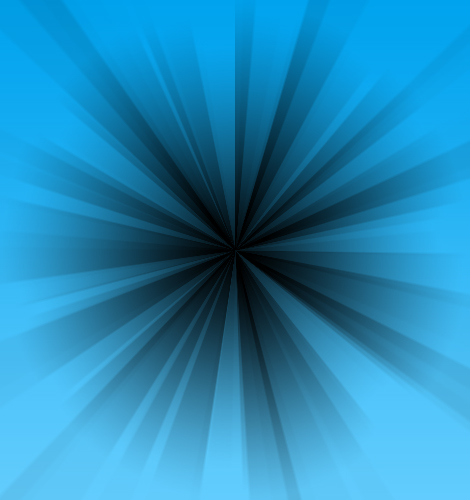 |  |  |
 |  | |
 |  |  |
「フォトショップ 発光 加工」の画像ギャラリー、詳細は各画像をクリックしてください。
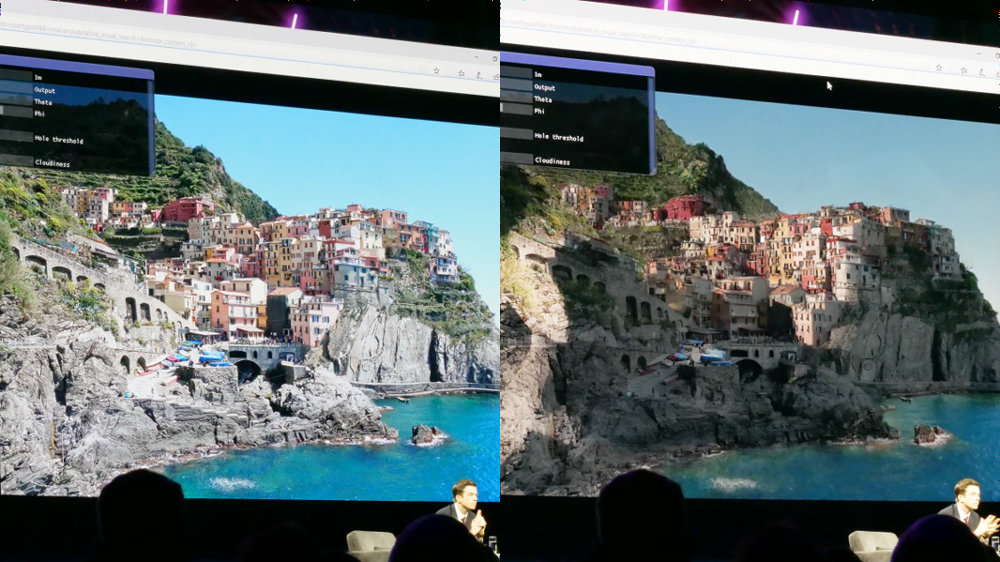 |  |  |
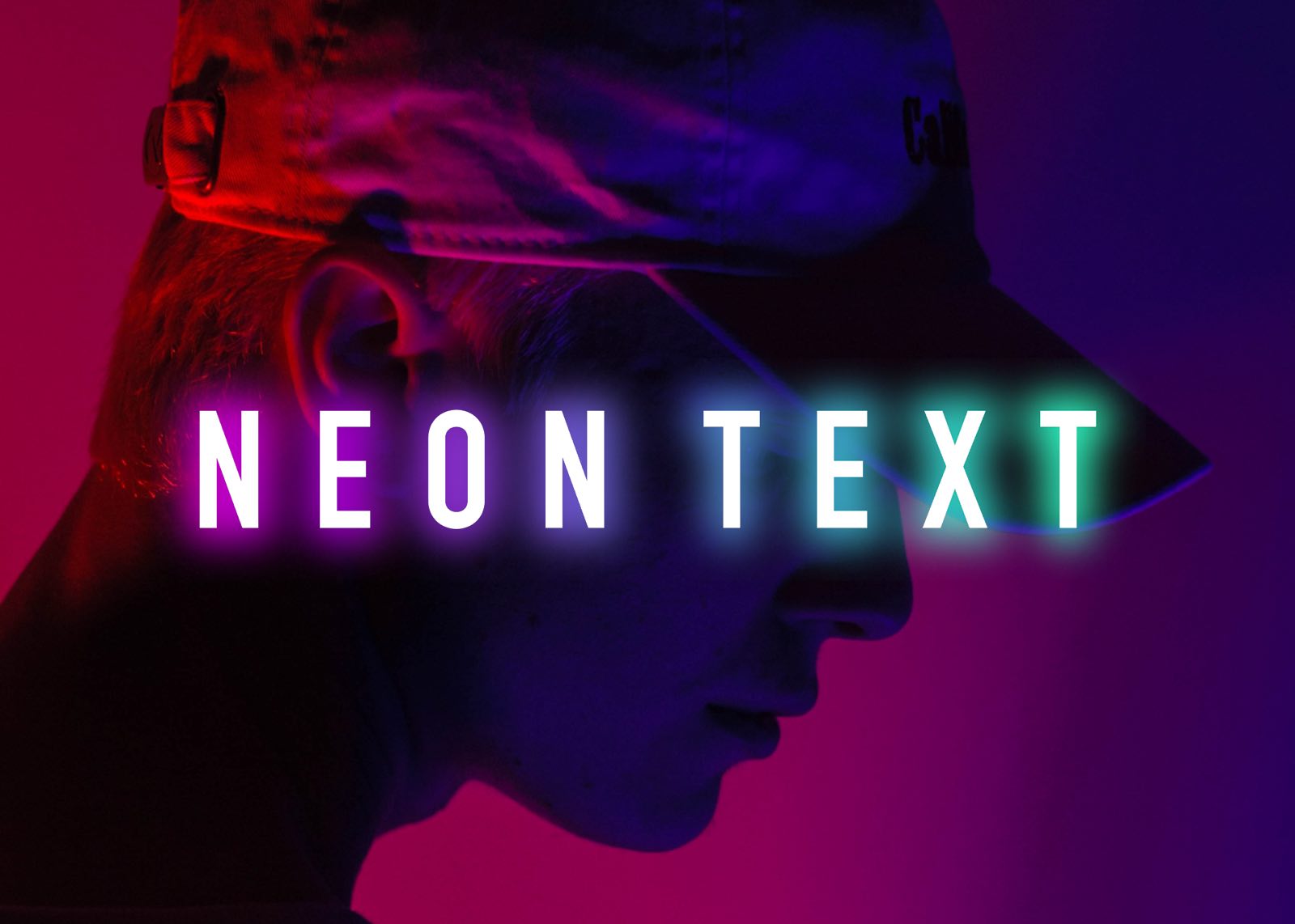 |  | |
 |  |  |
 |  |  |
「フォトショップ 発光 加工」の画像ギャラリー、詳細は各画像をクリックしてください。
 |  |  |
 |  |  |
 |  | |
 |  |  |
「フォトショップ 発光 加工」の画像ギャラリー、詳細は各画像をクリックしてください。
 |  | |
 | 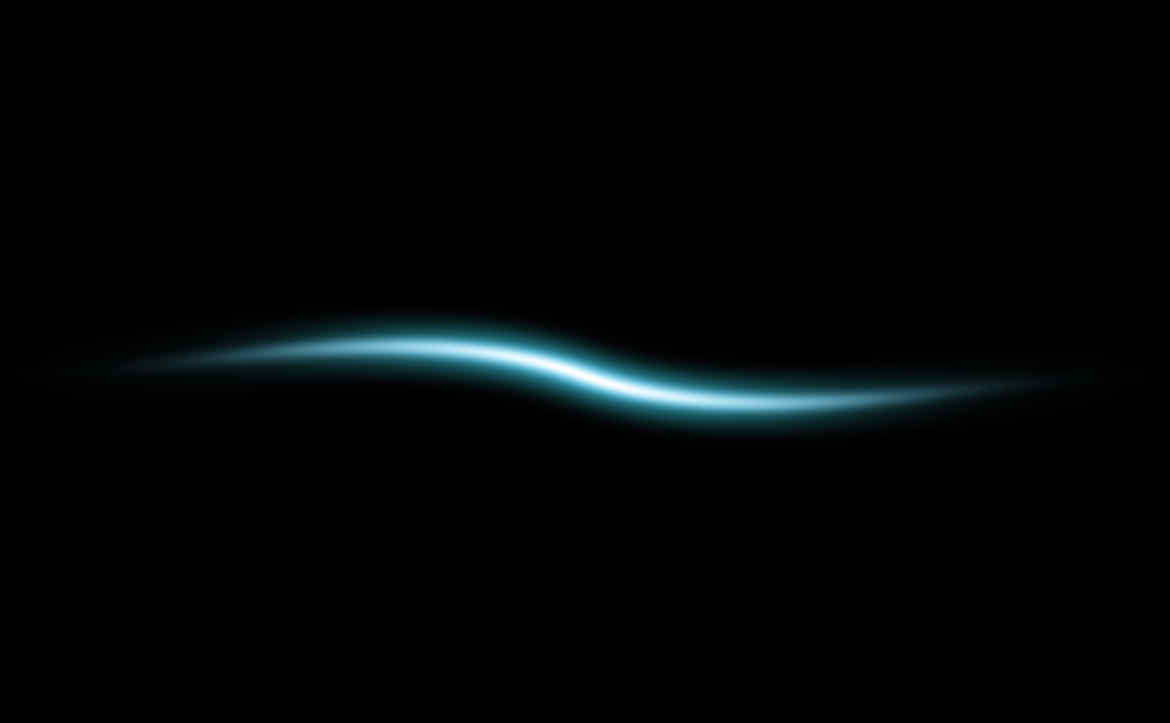 |  |
 |
いよいよオブジェクトの加工 オブジェクトの加工をしていきますが、今回は光の階調を三層にします。 理由は光の層を作ったほうが、質感が増してよりリアルっぽく見えるんですね。 カラーモードはアイキャッチ用の画像なので、rgbモードで作成します。 発光させ輝かせる方法 Photoshopを使用した発光体の作成方法です。 今回は、花を光らせてみました。 基本的にはどんなものでも光らせるいことができるので試してみてください。 目次 1 花と人物のレイヤーを作成する 11 夜に変更 2 花を光らせる 21 光





0 件のコメント:
コメントを投稿